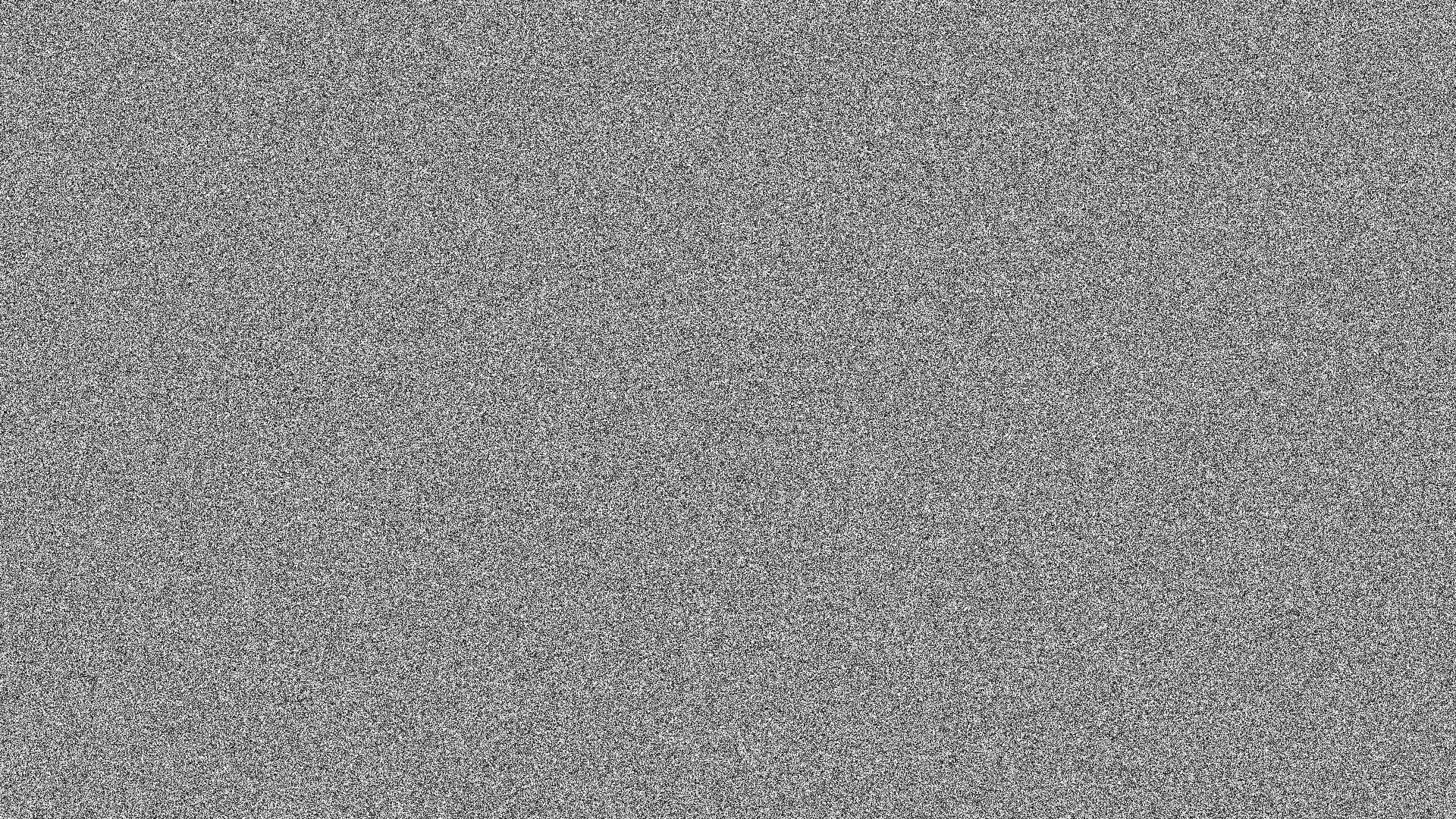ffmpeg常用用法
不改变原视频码率裁剪
废话少说,直接举栗🌰
1.从 1时15分25秒 开始裁剪到视频结束:
ffmpeg -i input.mp4 -ss 01:15:25 -c copy output.mp4
2.从 视频开始到15分5秒 :
ffmpeg -i input.mp4 -to 00:15:05 -c copy output.mp4
3.从 15分25秒 到 1时15分25秒 :
ffmpeg -i input.mp4 -ss 15:25 -to 01:15:25 -c copy output.mp4
-i 指定输入视频路径,input.mp4是要裁剪的视频文件的路径, -ss 裁剪视频起始时间,-to 裁剪视频结束时间,-c copy 在裁剪时不改变视频编码,从而保持原始视频码率, output.mp4 为裁剪后的视频文件。
不改变原视频码率合并
前提:确保两条视频的格式、分辨率、帧率等一致。如果不一致,可能会导致合并时出现问题。你可以通过
ffmpeg命令来检查视频的属性。
假设你有两条视频文件 video1.mp4 和 video2.mp4,并且你希望将它们合并。
1. 创建一个文件列表
创建一个文本文件 filelist.txt,内容如下:
file 'video1.mp4'
file 'video2.mp4'
2. 使用 ffmpeg 合并视频
使用 ffmpeg 命令合并视频,并且不改变原视频的码率数据:
ffmpeg -f concat -safe 0 -i filelist.txt -c copy output.mp4
解释:
Continue reading